校園防毒軟體Microsoft Security Essentials安裝注意事項
1.適用作業系統:Windows Vista、Windows 7
(Windows XP 無法安裝請勿下載)
2.安裝前,請至「控制台」=>「新增/移除程式」將其他防毒軟體移除
3.重新啟動電腦
4.MSE 32位元版本下載點:官方下載點、本地下載點
5.MSE 64位元版本下載點:官方下載點、本地下載點
6.如需支援,請來電校內分機
1641。
7.如需伺服器版本之防毒軟體(費爾托斯特安全),
請來電校內分機1645蔡小姐洽詢。
8.可至以下連結下載Avira小紅傘防毒軟體:
http://kms.kyu.edu.tw/iso/avira_free_antivirus_zhtw.exe
安裝時可使用「快速安裝」,AVIRA安裝完成之後, 會跳出詢問是否安裝「ASK Toolbar」,
不建議安裝此工具,請選擇「Don't Install」。 若使用瀏覽器瀏覽網頁速度緩慢,
請斟酌自身需求,關閉網頁防護 Web Protection。
-----------------------------------------------------------------------------------------------------------------
Windows XP使用MSE(Microsoft Security Essentials)防毒軟體異常處理
1.Windows XP異常狀況發生原因:
當作業系統仍使用Windows XP,且安裝有MSE(Microsoft Security Essentials)防毒軟體的話,
將會出現0x5A4D684D錯誤訊息,導致無法登入作業系統,且系統執行速度非常緩慢,此異常是因為2014年4月16日MSE防毒軟體更新後造成的問題。
2.處理方式
當遇到此問題時,可以使用以下兩種方式進行處理:
A:拔掉網路線,然後至「新增或移除程式」,將MSE(Microsoft Security Essentials)防毒軟體移除。如圖一、二、三
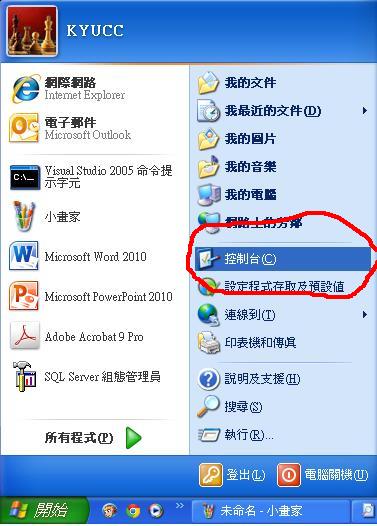
圖一:控制台
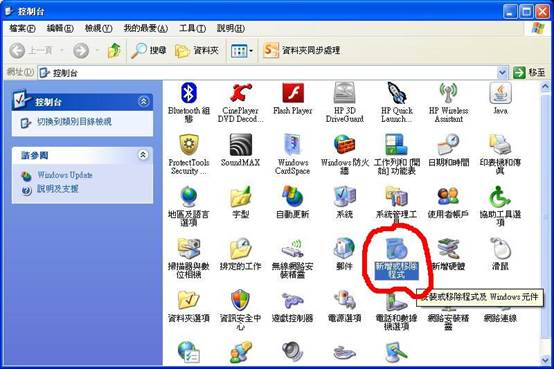
圖二:新增或移除程式

圖三:MSE(Microsoft Security Essentials)
B:開機後按「F8」先進入安全模式,到「我的電腦」 、 按右鍵 、 「管理」 、 「服務與應用程式」底下的 「服務」,將「Microsoft Antimalware Service」設定為已停用,而後正常開機後至「新增或移除程式」,將MSE(Microsoft Security Essentials)防毒軟體移除。如圖四、五、六、七

圖四:開機後按F8,選擇安全模式
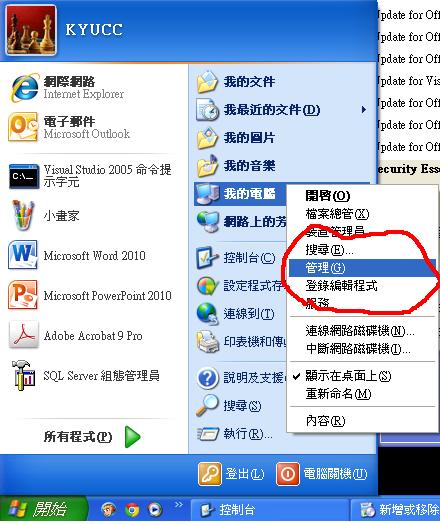
圖五:進入「管理」

圖六:在服務中找到Microsoft Antimalware Service

圖七:將此服務設定為「已停用」
3.安裝其他防毒軟體
可至以下連結下載Avira小紅傘防毒軟體:
http://kms.kyu.edu.tw/iso/avira_free_antivirus_zhtw.exe
安裝時可使用「快速安裝」,AVIRA安裝完成之後,
會跳出詢問是否安裝「ASK Toolbar」,不建議安裝此工具,請選擇「Don't Install」。
若使用瀏覽器瀏覽網頁速度緩慢,請斟酌自身需求關閉網頁防護 Web Protection。
2014.11.03